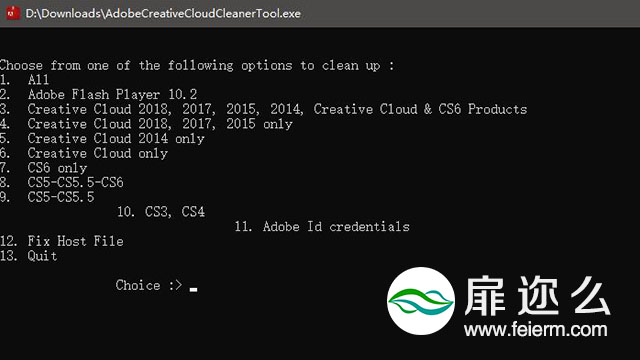
【软件简介】
通过使用 Creative Cloud Cleaner Tool,您可以更精确地删除可能已损坏或者导致新安装出现问题的 Creative Cloud 或 Creative Suite 应用程序安装记录。如果在系统上安装了预发行软件,并且现在想要将其删除,那么该工具将非常有用。
如果在安装 Creative Cloud 应用程序、Creative Suite (CS3–CS6) 应用程序、Photoshop Elements 或 Adobe Premiere Elements 时遇到问题,那么 Adobe Creative Cloud (CC) Cleaner Tool 可以为您提供帮助。同样地,如果您无法连接到 Adobe 服务器,则 Cleaner Tool 会为您提供帮助,它可以从您的计算机上的 host 文件中删除阻止访问 Adobe 软件和服务器的项。
使用方法
【Windows系统】
选择您的语言:键入 E 选择英语,或键入 J 选择日语,然后按下 Enter。
查看 Adobe 最终用户许可协议:键入 Y 表示接受,或键入 N 表示拒绝(如果拒绝,则脚本将停止运行)。按下 Enter。
选择要删除的应用程序:先键入与应用程序名称对应的编号,然后按下 Enter。
确认您要删除该产品:键入 Y,然后按下 Enter。
(可选)如果您无法连接到 Adobe 服务器,请重复这些步骤以修复您的 host 文件。在接受最终用户许可协议之后,键入 12 以选择 host 文件选项。确认您要修复 host 文件:键入 Y,然后按下 Enter。Cleaner Tool 可在同一目录中创建主机文件的备份(名为 hosts_bkup),在发生问题时,您可以使用它进行还原。
在看到消息“Adobe Creative Cloud Cleaner Tool 已成功完成”时,请按 Enter,并重新启动计算机。
要验证 CC Cleaner Tool 是否已成功完成,请在文本编辑器(例如,WordPad)中打开 Adobe Creative Cloud Cleaner Tool.log。此文件的位置取决于您的 Windows 版本:
Windows 10、8、7 或 Vista:C:\用户\[用户名]
Windows XP:C:\Documents and Settings\[用户名]
成功运行 Adobe CC Cleaner Tool 后,请安装 Creative Cloud 或 Creative Suite 应用程序。
【Mac OS系统】
双击 Adobe Creative Cloud Cleaner Tool,并按照屏幕上的说明来使用以下顺序完成操作:
选择您的语言:对于英语键入 e,对于日语选择 j,然后按 Return。
查看 Adobe 最终用户许可协议:键入 y 接受或键入 n 拒绝(如果拒绝,则脚本会停止运行)。按下 Return。
从脚本窗口右上角的菜单中,选择要删除的应用程序的版本。按下 Return。
从表格中,选择要清除的应用程序,然后单击“清除”。(单击“全部清除”,可清除您在步骤 c 中选择的 CC 或 CS 应用程序版本中与安装程序相关的所有文件。)
(可选)如果您无法连接到 Adobe 服务器,请从表格中选择“修复 host 文件”,以修复您的 host 文件,然后单击“清除”。Cleaner Tool 可在同一目录中创建主机文件的备份(名为 hosts_bkup),在发生问题时,您可以使用它进行还原。
注意:
最终用户许可协议使用英语或日语显示,具体取决于 Root 用户帐户的语言设置。
在看到消息“Adobe Creative Cloud Cleaner Tool 已成功完成”时,请单击“退出”,并重新启动计算机。
要验证 Adobe CC Cleaner Tool 是否已成功完成,请在文本编辑器(例如,TextEdit)中打开 /用户/[用户名]/Adobe Creative Cloud Cleaner Tool.log。
【软件下载链接】
【推荐资源】
图像处理软件Adobe Photoshop CC 2018 中英文破解版WIn/Mac
Adobe CC 2018.1 官方原版所有软件破解版免费下载 Mac/Win

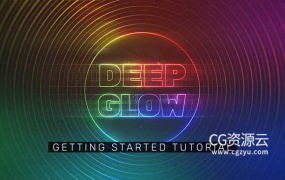


评论0